VirtualBox Boot Melalui USB Flash Disk
Saat ini banyak sekali varian sistem operasi yang bisa kita install di USB flash disk. Namun untuk menguji apakah usb tersebut sudah bootable atau belum biasanya kita coba langsung di PC / Laptop. Apa jadinya kalau kita sangat sibuk dengan pekerjaan sehingga tidak memungkinakan untuk merestart perangkat yang saat ini digunakan.
Kalau pada PC / Laptop kita telah terinstall VirtualBox masalah diatas bisa teratasi. Aplikasi ini bisa digunakan untuk boot Virtual Machine melalui USB lho, jadi kita ga perlu repot-repot mengetesnya langsung di perangkat real.
Sayangnya tutorial ini baru saya coba diperangkat dengan sistem operasi windows, jadi cara ini belum teruji jika sistem operasi yang digunakan adalah linux atau mac os.
Berikut Langkah-langkah Agar VirtualBox dapat Boot Melalui USB
1. Hubungkan USB kedalam laptop/pc, klik tombol Start -> cari disk management atau bisa juga dengan cara tekan tombol Windows + R kemudian ketik diskmgmt.msc. Hal ini bertujuan untuk mengetahui apakah usb tersebut terdeteksi atau tidak. Dalam gambar dibawah terlihat bahwa flash disk terbaca menjadi Disk 1.
2. Tahap berikutnya klik tombol windows, cari cmd dan klik kanan lalu pilih Run as administrator. Jalankan perintah dibawah untuk berpindah ke dalam direktori atau folder dimana virtualbox terinstall.
Karena VirtualBox tidak bisa langsung boot dari usb, langkah dibawah ini diperlukan yaitu membuat file untuk menjembatani antara VirtualBox dengan USB Bootable.
Kalau perintah diatas berjalan normal maka akan muncul keterangan created successfully, kita bisa sesuaikan seperti mengganti C:\usb.vmdk di folder manapun yang diinginkan pada saat membuat file (.vmdk). Jangan lupa untuk rubah PhysicalDrive1 sesuai dengan flash disk yang terbaca ditahap 1.
3. Supaya bisa mengakses file yang sudah dibuat diatas, VirtualBox administrator privileges. Buka menu windows dan klik kanan VirtualBox dan klik Run as Administrator.
Klik New untuk mebuat virtual machine baru, disini saya akan mencoba mikrotik live usb dan type yang dipilih adalah other begitu pula dengan versinya.
Pada bagian Hard disk pilih "Use an existing virtual hard disk file" dan klik icon folder, jika belum muncul di menu Attached maka tinggal Add saja dan cari file vmdk yang telah dibuat.
Terakhir kita tinggal jalankan VMnya dan akan langsung boot melalui USB.
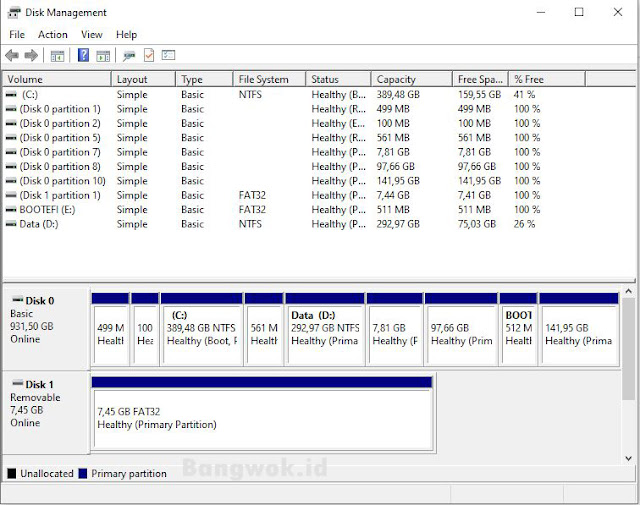


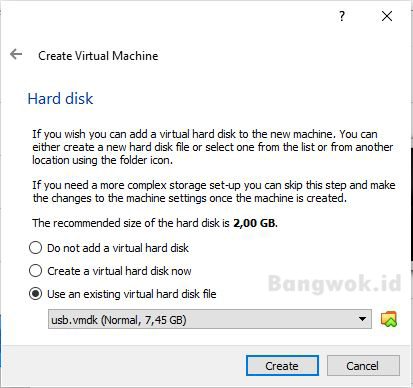
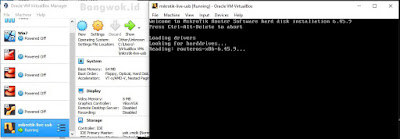
Post a Comment for "VirtualBox Boot Melalui USB Flash Disk"