Cara Installasi Proxmox VE Untuk Virtualisasi
Proxmox adalah sebuah penyedia perangkat lunak yang didedikasikan untuk mengembangkan solusi server berbasis open source yang kuat dan efisien. Pendiri proxmox adalah Martin Maurer (CEO) dan Dietmar Maurer (CTO).
Proxmox memiliki 2 produk inti yaitu Proxmox VE (Virtual Environment) dan Proxmox Mail Gateway. Proxmox VE adalah sebuah perangkat lunak yang berfokus pada virtualisasi dan didalamnya sudah termasuk web interface untuk memudahkan kita mengelola VM dan Container.
Pada kesempatan kali ini saya akan berbagi cara instalasi proxmox untuk anda yang sedang belajar virtualisasi dengan platform ini. Sebelum memulai siapkan dahulu iso installernya, bagi yang belum punya silakan download di website resminya https://proxmox.com/en/downloads
Proxmox sendiri bisa di install pada VMware Workstation atau VirtualBox jika hanya sekedar untuk belajar. Minimum requirement untuk install proxmox bisa dilihat di link ini https://www.proxmox.com/en/proxmox-ve/requirements
Langkah-langkah Installasi Proxmox
1. Pilih "Install Proxmox VE" lalu tekan enter
2. Selanjutnya adalah halaman "License Agreement" pilih "I Agree"
3. Pilih Target Harddisk yang akan digunakan, Jika sudah klik Next
4. Halaman "Location and Time Zone Selection" isikan country sesuai dengan negara kita, Klik Next.
5. Halaman berikutnya isikan password dan email, perlu diingat password ini kedepannya untuk login ssh atau via web dengan user root.
6. Pilih interface yang akan digunakan untuk management proxmox, lalu isi semua kolom yang tersedia. Klik Next dan Klik Install.
7. Akan tampil proses instalasi, tunggu saja hingga selesai.
8. Jika tidak ada kendala maka akan muncul "Installation successful!", klik Reboot.
9. Setelah selesai proses reboot, inilah tampilan console nya.
10. Langkah terakhir kita manage Proxmox menggunakan web browser, buka proxmox dengan url https://ip-addr-server:8006. Seringkali ketika akses proxmox akan muncul tampilan Warning, tinggal klik saja "Advanced" dan "Accept the Risk and Continue" jika sudah masukan username dan password.
11. Tampilan proxmox jika sudah berhasil login
Sangat mudah kan instalasinya, selanjutnya tinggal Membuat Virtual Machine di Proxmox...

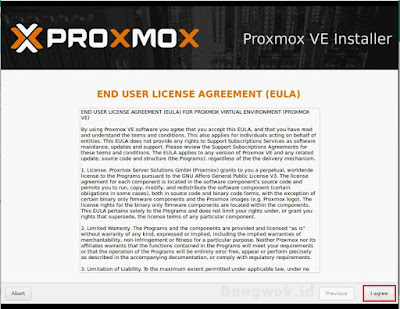




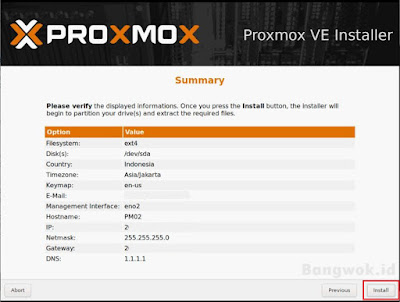



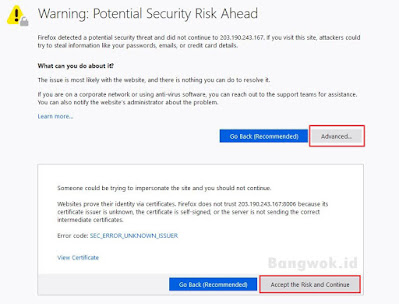

Post a Comment for "Cara Installasi Proxmox VE Untuk Virtualisasi"