Tutorial Install Android di VirtualBox
anda bisa mencoba menginstal sistem operasi tersebut ke dalam perangkat komputer atau laptop anda. Sistem operasi khusus untuk PC ini dinamakan android x86.
Android x86 bisa di pasang secara permanen ke dalam sistem komputer anda, atau secara virtual (simulasi). Di blog ini membahas cara menginstal Andorid ke dalam virtual box (simulasi). Langsung saja.
Hal yang di butuhkan untuk menginstal Android antara lain:
• Perangkat PC/Laptop yang memenuhi syarat.
• Perangkat lunak mesin virtual (virtual box dan lain sebagainya)
• File .ISO Android x86
Pertama-tama buka VirtualBox yang sudah terinstall di pc anda dan klik new seperti gambar dibawah ini :
Lalu isikan nama sistem operasinya, pilih saja untuk name : Android(bebas), Type : Linux, Version : Other Linux. Lalu tekan tombol next jika sudah. Pada bagian Memory, saya menggunakan 512 Mb, karena sistemoperasi android jelly bean hanya bisa berjalan minimal 512 MB.
Langkah selanjutnya adalah mengisikan jumlah kapasitas hard drive yang akan digunakan, disini saya mengisikan 8GB saja atau lebih besar lebih baik, dan anda bisa menetukan dimana file disimpan , dengan cara mengkik tombol folder seperti gambar di bawah.
Pada halaman berikutnya klik "create", segera jalankan virtualbox yang telah tadi dibuat dan untuk bootablenya arahkan ke iso android yang telah di download sebelumnya.
Pilih installation :
Lalu pilih "Create/Modify partiton" tekan enter.
Lalu pilih menu “Create / Modify Partitions” untuk membuat partisi baru. Tekan enter jika sudah. Lalu akan muncul sebuah layar hitam, disini kita akan menetukan besaran harddisk yang akan di gunakan oleh sistem, dengan cara memilih menu “NEW” lalu pilih “Primary” dan tentukan kapasitasnya. Contoh disini diberikan kapasitas sebesar 4000MB / sama dengan 4GB.
Jika sudah lanjutkan dengan menekan tombol enter, lalu pilih “Beginning”.
Lalu pilih “Bootable” pada partisi yang telah di buat.
Pada tampilan selanjutnya akan muncul type file system yang akan digunakan, disini kita menggunakan ext3.
Pilih grub untuk loadernya.
Pilih Yes untuk melanjutkan instalasi.
setelah instalasi selesai reboot terlebih dahulu, lalu remove iso yang tadi kita pilih, dan jalankan kembali mesinvirtualbox.
Jika instalasi berjalan dengan baik, maka akan muncul seperti tampilan dibawah ini, dan selanjutnya tinggal setting tampuilan awal android.
Untuk mencobanya anda bisa menggunakan mouse dengan cara memilih machine > Disable mouse intergration. Lalu anda hanya perlu melakukan double click pada sistem operasi tersebut untuk mencobanya.
Dan untuk keluar dari sistem operasi tersebut anda harus menahan tombol “ctrl” kanan pada bagian keyboard anda dan menekan tombol “click left” atau klik kiri pada mouse anda.
Sekian tutorial menginstal sistem operasi Android Jelly Bean x86 ke dalam virtualbox.
Jikan anda menemukan kesulitan, bisa meninggalkan komen di postingan ini.
Semoga bermanfaat :D.


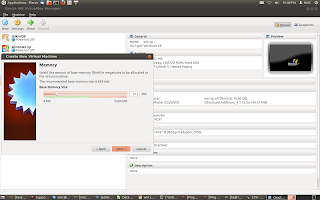












Post a Comment for "Tutorial Install Android di VirtualBox"